There was a very bad behavior from the csgo that the player starts getting the pop-up at the time of playing the game is vac was unable to verify the game session which is quite frustrated. The gamer is unable to play any match because of this error.
Today I’m going to show you guys how to fix a very common issue that is found in the online csgo game. Now the issue is when you try to join the steam community or any online game, you will get an alert message that says vac was unable to verify in the game session. Now when I first saw this, I thought that I was banned or suspended but later I was found that the issue is with my account and game. Here is a complete guide to fix VAC was unable to verify the game session issue in Windows 10.
The antivirus may attempt to scan the game directory in the background and might lead to the VAC service not having the capability to confirm the game files.
Fix vac was unable to verify the game session
Try to remember, just reinstalling the game isn’t going to fix the issue because it will load the game again with the same files and hence won’t be in a position to rectify the error. Video issues are extremely common within portable computers. All matchmaking issues are resolved and you need to now don’t have any problems finding a match. If you get a different problem, you’re welcome to leave a comment and I will attempt to assist you if I can.

Why this error comes?
Before knowing the reason first you have to know what is VAC. It is Valve Anti-Cheat System. The main work of VAC is to detect the files which is installed. If you are getting the error of the unable to verify then there might be the reason that there is the problem with the configuration of files.
You do not need to worry if the VAC error is coming on your computer and you are unable to play games. In this article, we will further discuss how you can solve this error. Follow the below methods properly.
Method 1: Restart the Steam client
If you are getting the vac was unable to verify the game session csgo error on your computer then there are chances that the reason behind is the corruption of your steam client. So, for fixing it you have to restart Steam Client. Follow the below steps properly.
Step 1: You will find the Steam option in the top left corner click on it and after that click on Exit.

Step 2: Now, open the Steam Client again, and after that click on the Go Offline option.

Step 3: Now, Restart it in the offline mode.
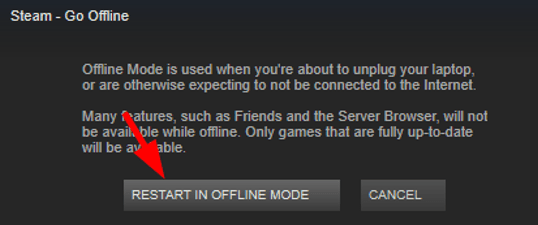
Step 4: After that click on Steam again and then click on the option Go Online.
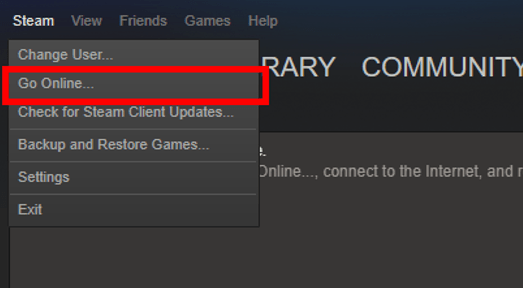
Step 5: Now click on Restart and Go Online option.

Step 6: That’s it you have done. Now try to launch the game.
If this method works for you then you will not get the VAC error again at the time of playing a game. But, if it does not work for you then we have some more methods below you can try them.
Also Read: Fix Windows 10 Start Button Not Working
Method 2: Repair Steam Client to fix vac was unable to verify the game session
If the above method does not work for you then you have to try repairing the Steam client. You might need the administrator privileges for trying this solution.
Step 1: Press the Windows key and the S both the keys together and after that type cmd. Now, click on the option Run as administrator.
Step 2: Now you have to follow the below command.
“C:\Program Files (x86)\Steam\bin\SteamService.exe” /repair
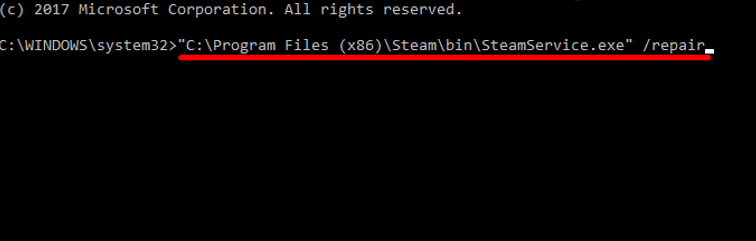
This path will show you the location of the file of the Steam on your computer. You can also change the steam location.
Step 3: Now, after that wait for the process. It will complete in a few minutes after that Restart your computer and then check that this method solved your problem or not.
Don’t lose hope if the above methods don’t work for you. Try the next method surely any one method will work for your system.
Method 3: Update Drivers
You may be getting the VAC error due to the outdated or the wrong drivers installed in your computer. Try this method maybe it will work for you. For updating drivers, you do not need any technical knowledge you can do this by one software that we have listed below.
Step 1:- Download ‘Drive Easy’ Software on your computer and then install it.

Step 2:- After Installing the ‘Drive Easy’ Open it in and then click on the ‘Scan Now’ button. The ‘Drive Easy’ will start scanning your computer and find the problem in your ‘Driver’.
Step 3:- Now, this software will show you the Outdated audio drivers as flagged. There you will find the button of Update button it will automatically update and will install on your computer.
Or on the other hand click Update All to consequently download and introduce the right form of the considerable number of drivers that are absent or obsolete on your framework.
Step 4:- Now, you can try to send the Discord to check the Microphone is working or not. But, I’m sure it will start working.
Final Words
So, the above are some best and tested methods which will help you to fix the problem vac which you are facing at the time of playing games. I hope this method works for you also if not then follow the methods properly again because it works for many peoples.
