Most of us always keep our laptops and PCs looked with the password. Though we secure our data from unauthorized access, what if you forget the password you set and you are not able to access your data?
And even sometimes, the login password stop working when we upgrade our system to Windows 10, then what could be done to access our data? Is there any way out of this problem? Yes! You can surely do Windows 10 password reset without many efforts and any outside help.
In this article, you will get to know how to change the password on Windows 10 when you have forgotten the previous one.
There are so many Windows 10 Password Reset tools are available that can reset your login password or bypass login but if you are using the admin account then it is very complex to reset Windows 1o login password.
Now the easiest way to get back inside our system is by using the password reset disk Windows 10, that you create while setting up the password, but what if you don’t have that disk with you or you didn’t create that disk? No worries, because you can reset Windows 10 password without disk or USB.
Windows 10 Password Reset Without Disk
There are three ways by which you can get to know how to get into Windows 10 without a password and then reset the password:
We will discuss all the methods mentioned above one y one, and you can use any of them for Windows 10 password reset.
Method 1: Use default built-in administrative account
Usually, if you are using a system which is being shared among few people that you set an administrative account that has administrative rights whereas there is another user account that can be accessed separately, so in case you forget the password of any such account then you can recover it using an administrator account.
But if you are the only user, then you need to have a built-in administrator enable (this needs to be enabled manually), or this method is not useful for you. This way you will be able to do Windows 10 password reset, using a control panel or using command prompt whatever you like to use.
Method 2: Other Sign-in options
Apart from the password, there are few other options to login to Windows 10. If you have forgotten your password, then you can use the other sign-in options like PIN or picture password. But this is also possible only if you have set up some PIN or Picture password while setting up the actual password. Only then you can use PIN and Picture Password. The other sign in options is available below the password column on the Windows screen. (As shown in the picture below) you can choose any of the options and sign in to the Windows and then reset the password.
But if you don’t have any picture or PIN setup already, then this won’t be useful. Try using other methods.
Method 3: Windows 10 password reset using Microsoft account
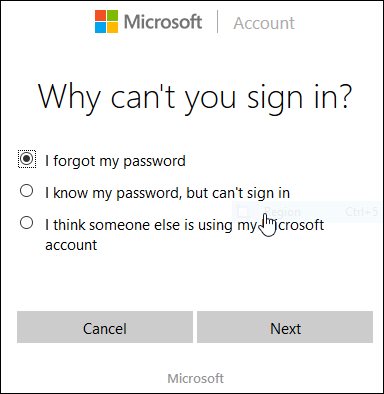
If you are using your Microsoft account to log into your computer, then you need to reset the password of your email by going to the sign-in page of Microsoft and then reset the password. But what if this is not the case, then the easiest way to get back your system login is to use some password recovery tool. In the next method, we will be using a password recovery tool to get into the system.
Method 4: Use the Windows 10 password recovery tool
There are many password recovery software available in the market, and most of them are really good and useful. You have a local account or administrator account, or you have Microsoft account, in all cases, a password recovery tool will be a helpful solution for you to use. A password recovery tool is software that requires just another working computer and a USB and will help to create a reset Windows 10 password USB. This USB when inserted in the system, whose password you have forgotten, you will be able to recover the password in just a few simple steps.
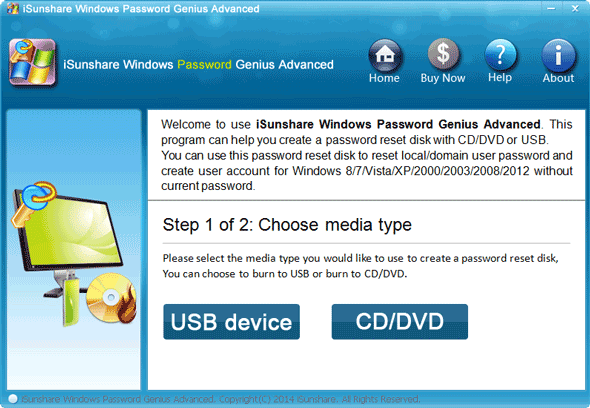
Here we will be using the Renee Passnow password recovery tool. It’s a really good password recovery tool. All the data in your account will be preserved. Just 4 steps and your work are done. You will not get your previous password; instead, you will have to create a new password. No need for professional knowledge, just follow all the steps correctly, and you can get to reset the password of your PC.
Here are the steps you need to follow to reset Windows 10 password:
As mentioned earlier, you will need a working computer system and a USB drive. Make sure Renee Passnow is downloaded on the computer you are using to create the password reset USB drive. Open the Renee Passnow and then follow the steps given below:
Step 1: Insert the USB drive in the system, and make sure you make a backup of all the data that is there on your USB drive because here we are creating a bootable drive that will erase all the previous data in there. Now click on CREATE USB.
Step 2: Now insert this bootable USB in the PC whose password you want to recover and make sure you change the boot order of the target PC in BIOS, if not done your system will normally start without checking your drive.
To enter the BIOS menu, boot the PC and hold a hotkey. After changing the boot order, you need to save the BIOS and reboot your PC.
Step 3: You can now load Renee Passnow and reset the Windows password by selecting PassNow function.

Step 4: Now in the window that appears, you have to select the target account and click “clear password” to reset the login password of that account.
Once the above steps are completed, you need to remove the bootable drive from your PC and then restart your system. And here your task is completed.
Once you get into your system, there are two ways in which you can do Windows 10 password reset:
- Going through the control panel
- Using command prompt
So now if you forgot Windows 10 password no disk, then you need not worry, you can easily get through the problem in a few simple steps. Hopefully, the article is useful for you and make sure you follow each step for Windows 10 Password Reset carefully. Comment below if you need any help.
