Bluetooth headsets and speakers have become a rage owing to their portability and secure handling. But many users are facing Bluetooth not working issue just after updating windows 10.
For Windows 10 users, such an issue may not be new given the Broadcom Bluetooth LE radios, Realtek Bluetooth chip have compatibility issues with the Windows 10 Bluetooth driver.
Bluetooth is great tech when it works. But if it stops working, we face lots of problems. before connecting devices, make sure that Bluetooth is enabled on both the devices.
Also, make sure that Bluetooth is compatible with each other for both the devices.
Fix Bluetooth not working Issues
Hence, in this article, we will take up the probable causes and the problems which could be the reason behind why you can’t turn on Bluetooth on Windows 10 or are not able to pair your device with a Windows Bluetooth driver.
Understanding how does Bluetooth work on PC
Most PCs have a built-in Bluetooth driver for Windows 10. If your PC doesn’t have one, then you can plug a USB Bluetooth adapter into the USB port to get it. To have you started, all you need to do is to pair your Bluetooth device with the PC. Make sure though that your Bluetooth driver is discoverable, though.
Update Bluetooth driver for Windows 10
If you are using old or outdated Bluetooth drivers then you will face this issue for sure. So it is recommended to update Bluetooth drivers regularly. You can download Bluetooth drivers for window 10 from the Intel website or use driver update tools.
How to turn on Bluetooth on Windows 10
This part is simple, and there are multiple ways to do it. While you can do it through either the Settings section, the Action Center, or the Device Manager, you must do it correctly because sometimes this becomes the reason for why the Bluetooth isn’t pairing up or is on and not pairing up.
Using Settings to turn on Your Bluetooth
- Open Settings on your PC.

- Click on Devices and then Click on Bluetooth & other devices.
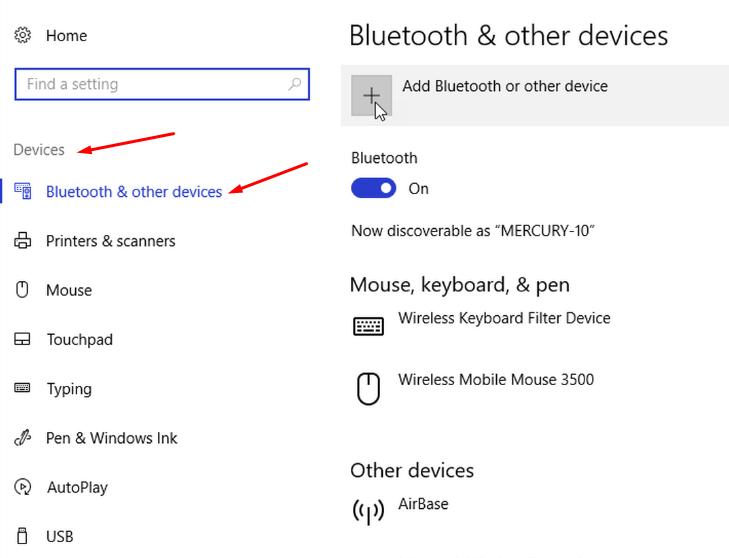
- Turn on the Bluetooth toggle switch.
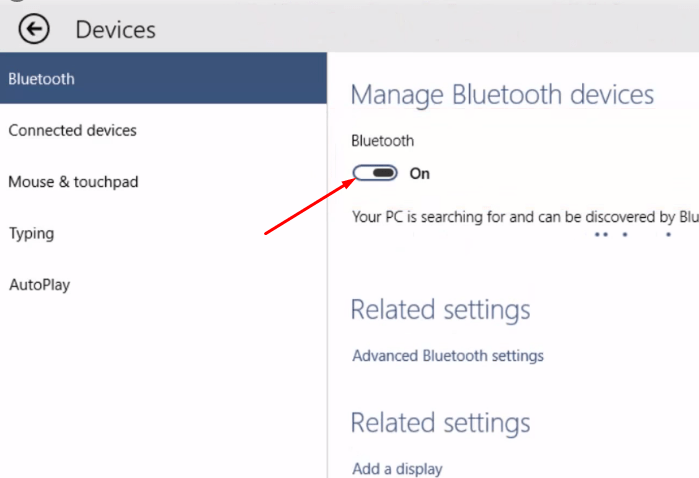
Enabling feature using Action Center
- Open the Action Center on your PC.
- Click the Expand option in the top-left.
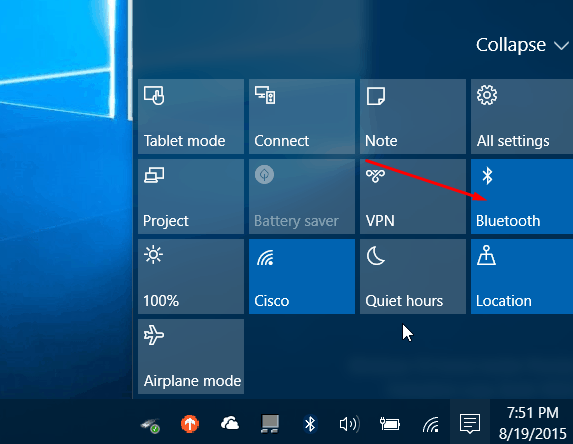
- Click the Bluetooth button and give it about 10 seconds before the Bluetooth starts looking for devices to pair up with.
Enabling Bluetooth adapter from the Device Manager
If Bluetooth paired but not connected then you have to follow this step. This will reset your Bluetooth device and solve the issue.
- Click on Start.
- Search for Device Manager; Press Enter.

- Open the Bluetooth option and enable the device.

- Right-click on the adapter and select Enable device.

How to Connect Bluetooth headphones to PC
Again significant thing to consider lest you find yourself complaining about online portals about how to “Fix Windows 10 Bluetooth not working“. Pretty simple steps to follow through:
Using Settings
Just make sure that your device is discoverable. All you need to do is to click open the toggle button on your device. The steps are as under:
- Open Settings and Click on Devices.
- Click on Bluetooth & other devices and further select the Add Bluetooth or another device.

Problem 1: My Bluetooth won’t connect to my Android
Solution 1: Toggle the Bluetooth Connection
The first thing you can do is to restart your Android phone. This may solve Bluetooth not working issue on your Android.
The simplest and the first one while you are trying to fix your Bluetooth connection.
Step 1: Turn off your Bluetooth once, wait for 10 seconds and turn it on again.

Step 2: It will most probably start detecting and connect with your device.
Solution 2: Rule out Problems Related to the Device
Make sure that your Android device is fine and has no issues. To check it, try connecting it with another device through Bluetooth. If the Android device connects well, it is OK; if not, then try fixing it first.
For the fixing bit, we would suggest that you take the help of your licensed service centre for their technical expertise.
Solution 3: Remove All Paired Devices
The devices usually come with a limit for the number of pairs they can make. So, try removing all the existing pairs before you try and set up a new one. This is how you do it:
- Go to your Phone Settings.
- Click on Bluetooth.
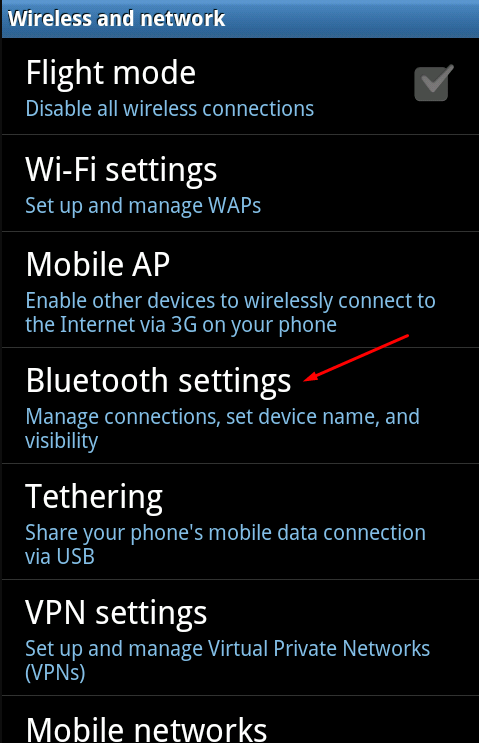
- All the connected devices will show. Remove each of the connected devices one by one. Tap on the icon and unpair them.
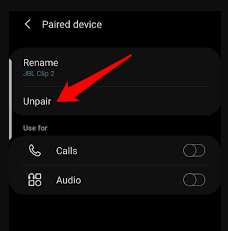
- Once all the devices have been removed, start scanning again, and probably this time, you will have the connection.
Solution 4: Clear the Bluetooth cache
The Bluetooth cache can also overburden your device and result in a no-connection. Following is how you can clear the cache and try connecting again:
- Go to the Phone Settings and Click on the Application Manager.
- Click on Bluetooth and Force Stop it.
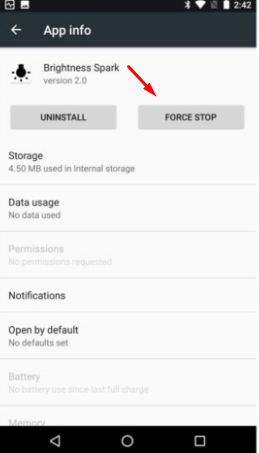
- Next, click on clear cache and confirm your selection. Make sure you restart your phone once the cache has been cleared.
If the cache were the issue for your Bluetooth not pairing with the android device, it would work fine now.
Solution 5: Update the software
Your Android device may be due for an update, which must be the reason as to why your Bluetooth isn’t pairing well with other devices. To rule out this issue, you can undertake the following steps:
- Go to settings and go to the About Device section.
- Check for a software/system update. If it is there, have it installed by clicking on it.
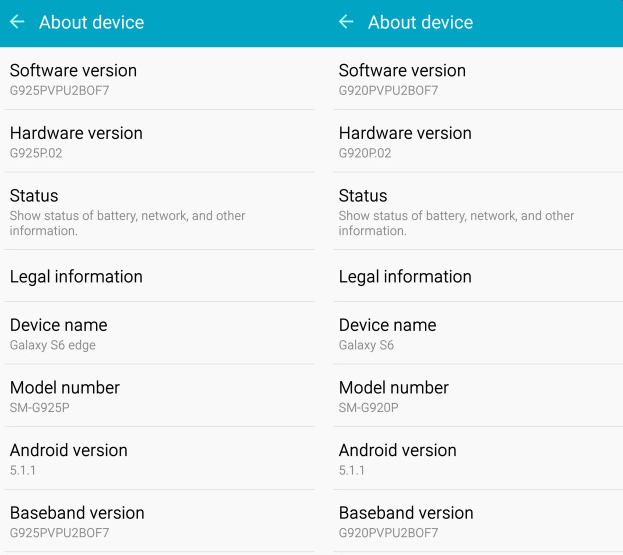
Problem 2: My Bluetooth is paired but not connected
Not a very common problem but yet, the Bluetooth connecting and still not pairing happens with a lot of people. There are two probable reasons for this.
Solution 1: The Standard Restart
- Restart your device- the PC you are connecting with as well as the device you want to connect to.
- Now, on your laptop, press Windows+R to invoke the run command
- Type services.msc and press Enter.
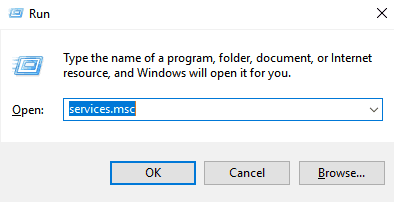
- Now do a right-click on the Bluetooth related services and select Restart.

- Once done, Right-click on the Bluetooth services again and select Properties.

- Set the Startup to Automatic and press OK. Restart your Windows 10 again and see if the connection works now.
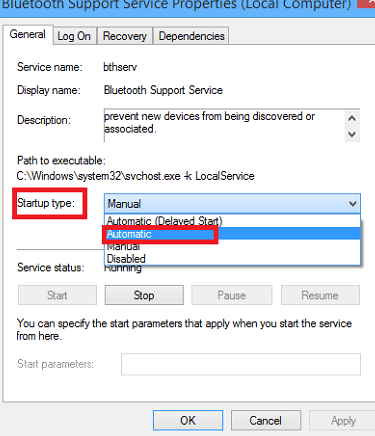
Solution 2: Reinstalling the Bluetooth Driver Windows 10
- Press Windows+X and you’ll be taken to the quick-access menu.
- Click on Device Manager.

- Right-click on the Bluetooth Device and Uninstall it.

- Download the correct compatible Bluetooth Driver for Windows 10. Intel Wireless Bluetooth Driver and Broadcom Bluetooth 4.0 drivers are the most commonly used ones.
If you are using wireless devices like a mouse or keyboard then make sure to install related drivers. Many users are unable to use their Bluetooth mouse after the new Windows 10 update. They reported that “Bluetooth mouse not working” after installing Cumulative Update for Windows 10 Version 1909 for x64-based Systems (KB4541335).
The only solution for such a problem is to update the Bluetooth drivers as we mentioned above.
If you can’t find your driver then comment below or contact us.
Fix Bluetooth not available on this device Error
If you see this message that says “Bluetooth not available on this device” then you have to check two things.
- Either that device has Bluetooth or not. (You can check this from the device manager. Follow the above steps to do this)
- Make sure that all the wireless and Bluetooth drivers are updated. Make sure your Windows 10 is also updated.
Conclusion
We have listed all the possibilities that we could think of to help you fix the Bluetooth not connecting issues for Windows 10. If, however, you have some other hacks too, do write back to us and we will happily update the same with full credits to you!
