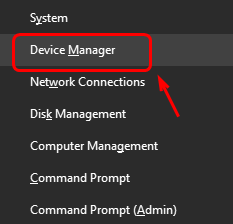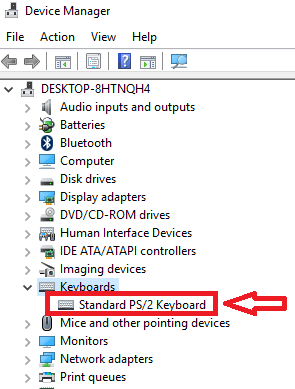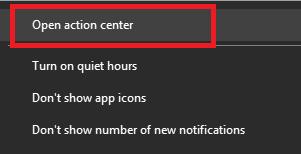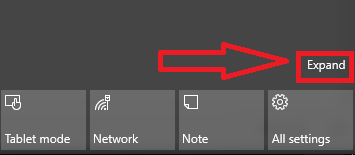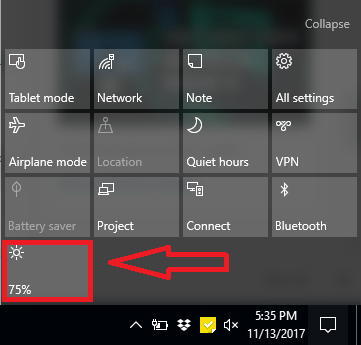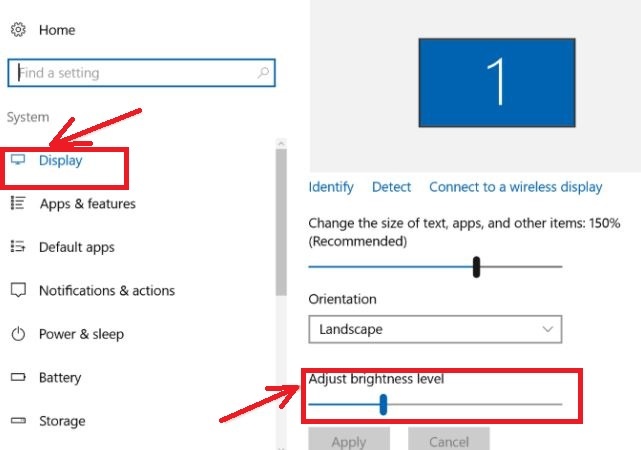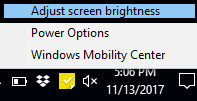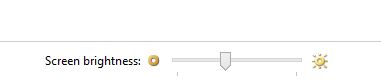Spending hours and hours in front of a personal computer has been a daily task for most of us. Ultimately, prevention of eye strain is one of the most shouted concerned among us. Then why don’t you adjust screen brightness? Many computer users prefer to get eye-classes but not all would prefer that. Adjusting the screen brightness of your computer would help much more in that case. Adjusting the PC screen according to room-light is very important for our eyes and mind. It also helps to keep our productivity stable. Small thing but big impact than we normally realize. The question is now, how to adjust screen brightness in Windows 1o.
This article will guide you on the right path.
How to Adjust Screen Brightness in Windows 10
In most of the Laptop, you will find two dedicated keys to lower and higher the screen brightness manually. It should be located within the Function Keys of your Laptop, varies from device to device though. If you can see that, you don’t have to take any long method to get that simple task done.
Adjusting screen brightness automatically, on the other hand, helps much better than any other methods.
Some of the supported computers can let Windows 10 adjust its screen brightness automatically according to the current room light. You can find out whether your PC has this feature or not manually.
Method 1: By using Functional keys
You can Adjust screen brightness by using hot keys which are also called as Functional keys. These keys differ from laptop to laptop. So find them with the help of brightness symbol and change the brightness according to your comfort.
In case if these functional keys are not working then Update the Keyboard drivers and display drivers
Steps that must be followed to update:
- Hold Windows key + x and choose Device manager.

- In the Device manager window, go to keyboard driver and expand it

- Right click on the driver and choose Update driver software

- After that follow some on screen instructions to Update the driver
- Repeat the same process for updating Display Driver.
Method 2: By Using Action Centre
- Go to tool bar and find the Notifications Icon in the Bottom-right corner.

- Right Click on it and choose “Open Action Centre”.

- Now Click on Expand.

- Then Click on the brightness option to increase or decrease brightness.

Method 3: Adjust Screen Brightness Using Settings
In case your system does not support automatic adjustment of screen brightness, this method will help to do it manually.
- Go to Start menu and Open Settings

- click on System Option

- Then Choose “Display” Option

- Under Adjust brightness level, move the slider and keep it at the right place where you wish to keep the screen brightness and hit “Apply” button.
Method 4: Adjust Screen Brightness Using Control Panel
This one is likely to be easier for any type of computer running in Windows 10. This method also deals with adjusting screen brightness manually. Here’s how it works.
- Locate the Battery icon on your toolbar and Right-click on it.

- From the option list, select “Adjust screen brightness.”

- In Power Options window, Scroll down to the bottom and Adjust Screen brightness by adjusting the screen brightness Slider.

Note: Keep the slider point where it suits the screen brightness of your comfort.
We have shared these 4 most effective methods to adjust screen brightness in Windows 10 and other versions. Make sure you keep the easiest one. Hope one or other of these methods has helped you out.